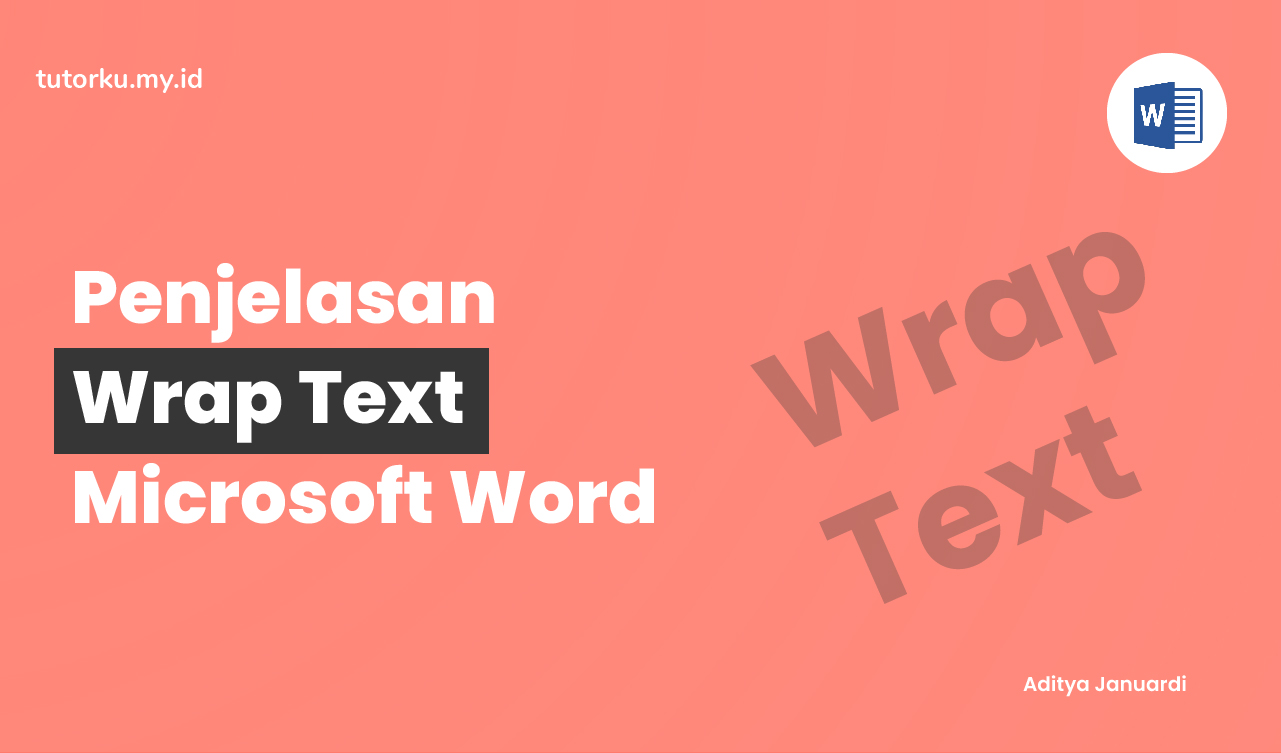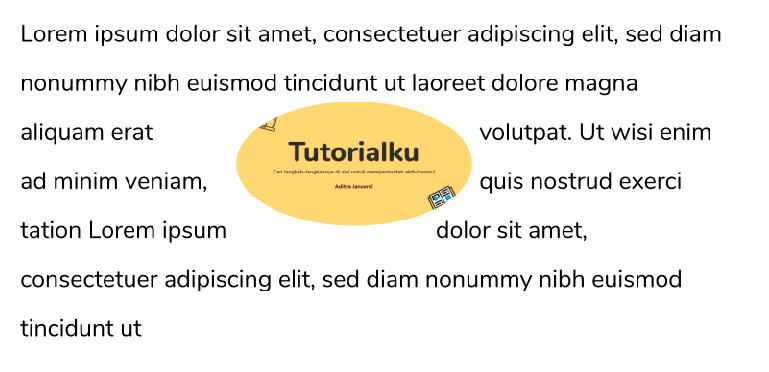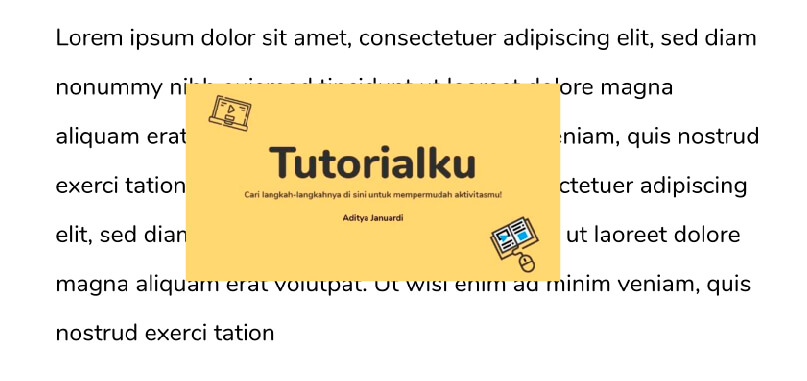Wrap Text Microsoft Word - Penjelasan dan Cara Menggunakan
Tutorku.my.id - Salah satu fitur dari Microsoft Word adalah kita bisa menyisipkan gambar. Ketika kita menyisipkan gambar di Microsoft Word, ada beberapa pilihan untuk menentukan wrap text atau posisi dari gambar tersebut.
Fitur Wrap Text merupakan fitur yang berfungsi untuk mengatur bagaimana letak teks terhadap gambar yang ada di dalam dokumen. Kita bisa menjadikan teks menutupi gambar, gambar yang menutupi teks dan masih banyak lagi. Pada artikel kali ini kita akan membahas mengenai fitur wrap text meliputi perbedaan dan cara menggunakannya.
Menggunakan Wrap Text Pada Gambar di Microsoft Word
Yang pertama kita akan bahas cara menggunakan wrap teks secara default di Microsoft word. Silahkan buka dokumen Microsoft Word kamu lalu,
- Silahkan kamu masukkan gambar atau foto ke dokumen kamu.
- Jika sudah, klik pada gambar tersebut lalu pilih Format
- Kemudian pilih Wrap Text
- Disini akan terdapat beberapa pilihan wrap teks yang bisa kamu gunakan. Untuk penjelasannya kita akan bahas di bawah.
- Silahkan pilih yang sesuai dengan keinginan kamu
Penjelasan Masing-masing Wrap Text di Microsoft Word
In line with Text
Dengan pilihan ini, posisi gambar kamu akan sejajar dengan 1 baris dari teks. Kamu bisa meletakkan gambar kamu di awal, tengah atau akhir dari baris teks tersebut. Contohnya bisa kamu lihat pada gambar diatas.
Square
Pada pilihan square, teks akan membungkus mengikuti bentuk dari gambar kamu. Bedanya dengan in line with text adalah kalau in line with text hanya akan sejajar dengan 1 baris saja. Sementara square akan sejajar dengan beberapa baris teks tergantung besar kecilnya gambar tersebut.
Pada pilihan ini, teks akan membungkus gambar kamu dan membentuk kotak. Contohnya bisa kamu lihat pada gambar diatas.
Tight
Selanjutnya adalah Tight, pilihan ini mirip seperti square diatas. Namun bedanya adalah jika kita menggunakan opsi Tight maka teks akan membungkus gambar kita dan akan mengikuti bentuk dari gambar kita.
Maksudnya disini adalah ketika gambar kamu berbentuk lingkaran, maka teks akan membungkus disekitar gambar dan akan berbentuk lingkaran. Contohnya bisa kamu lihat pada gambar diatas.
Through
Opsi Through mirip seperti opsi tight. Bedanya adalah ketika gambar kamu memiliki celah kosong di bawah maka teks akan mengisi celah kosong tersebut. Untuk contohnya kamu bisa lihat gambar diatas.
Top and Bottom
Pada pilihan top and bottom, teks akan berada di atas dan bawah gambar. Dengan opsi ini teks akan jauh terlihat lebih rapi karena tidak ada teks yang berada di sisi kanan dan kiri dari gambar. Bedanya dengan pilihan inline with text adalah kalau inline with text akan ada 1 baris teks di sebelah kiri atau kanan teks, sementara opsi top and bottom tidak ada. Untuk lebih jelasnya kamu bisa lihat perbandingan diatas.
Behind Text
Sesuai namanya, jika kamu menggunakan opsi ini maka gambar kamu akan berada di belakang teks. Contohnya bisa kamu lihat pada gambar diatas. Dengan opsi ini teks kamu tidak akan berubah ataupun terpotong.
In Front of Text
Dan yang terakhir adalah in front of text yang merupakan kebalikan dari opsi sebelumnya. Dengan opsi ini maka gambar akan berada diatas teks dan menutupi teks tersebut. Untuk contohnya kamu bisa lihat pada gambar diatas. Ketika kamu menggunakan opsi ini, teks tidak akan terpotong dan berubah atau terbagi.
Itu tadi penjelasan mengenai cara menggunakan fitur Wrap Text di Microsoft Word. Semoga bermanfaat, jika ada pertanyaan silahkan kontak saya di bawah. Terima kasih sudah membaca!