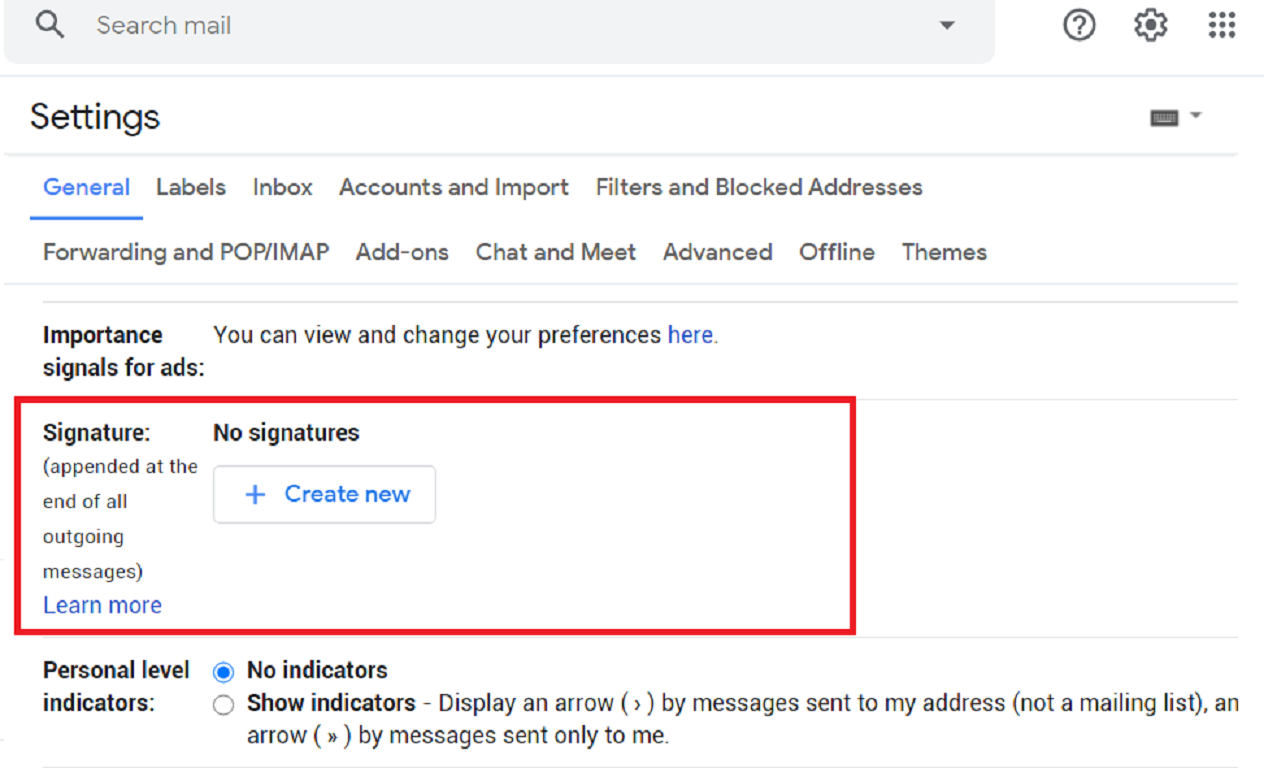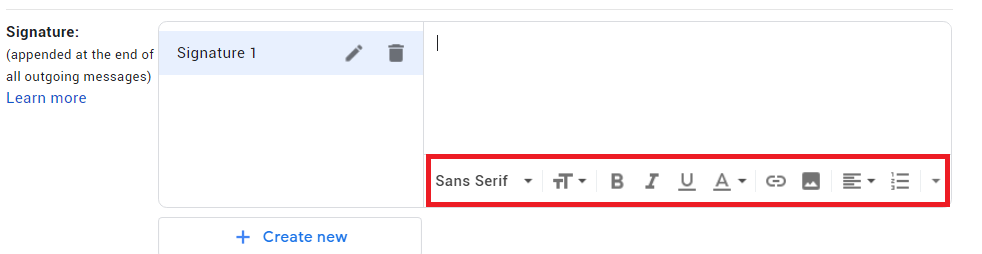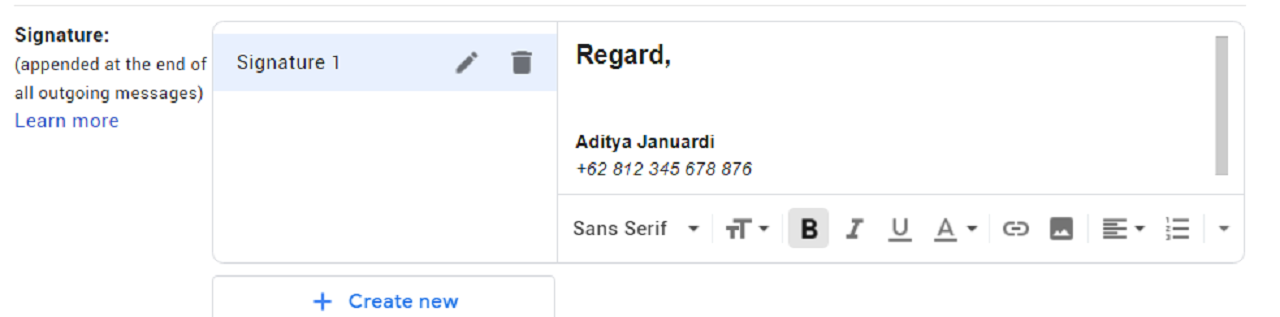Cara Membuat dan Memasang Signature di Gmail Agar Emailmu Lebih Professional
Tutorku.my.id - Salah satu cara untuk membuat emailmu terlihat lebih professional adalah dengan menambahkan signature pada akhir email. Signature atau tanda tangan merupakan salah satu fitur dalam email yang memungkinkan kita untuk menyertakan tanda tangan digital didalam sebuah email.
Tanda tangan tersebut dapat berupa salam penutup seperti "Dengan hormat," "Hormat saya," "Regards," "Sincerely Yours," dan masih banyak lagi. Selain salam penutup, dalam signature email kita juga bisa menambahkan nama lengkap kita disertai foto dan kontak pribadi yang bisa dihubungi. Pada artikel kali ini kita akan membahas mengenai cara membuat signature di Gmail melalui HP dan Komputer/Laptop.
Membuat Signature Gmail di Komputer/Laptop
- Pertama silahkan masuk ke Gmail kamu terlebih dahulu atau bisa langsung klik https://mail.google.com/
- Kemudian klik icon gear di pojok kanan atas lalu pilih See All Setting
- Pada bagian General silahkan scroll kebawah hingga menemukan Signature
- Klik Create Signature dan berikan nama sesuai keinginan kamu untuk signature tersebut.
- Setelah itu kamu bisa mulai membuat signature kamu. Kamu bisa menggunakan fitur format text untuk mengubah jenis font, ukuran font, bold, italic dan yang lainnya. Kamu juga bisa menambahkan foto disini. Silahkan buat sesuai keinginan kamu
- Jika kamu sudah selesai, silahkan scroll kebawah dan pilih Save Changes
- Dan signature kamu sudah bisa digunakan
Disini kamu akan bisa membuat lebih dari satu signature, oleh karena itu kamu bisa memberikan nama yang sesuai dengan karakteristik signature yang kamu buat. Misalnya Signature full name, signature with picture, signature with contact dan lain-lain.
Contoh signature paling sederhana yang saya buat.
Cara Memakai Signature Ketika Mengirim Email di Laptop/Komputer
Setelah kita membuat signature tadi, sekarang saatnya kita menggunakannya ketika mengirimkan email.
- Silahkan buat pesan email baru. Pada bagian tools disebelah tombol send, kamu pilih icon (pulpen) lalu silahkan pilih tanda tangan yang barusan kamu buat.
- Secara otomatis signature yang kamu buat barusan akan tampil pada bagian akhir email kamu.
Membuat Signature Gmail di Smartphone/HP
Buat kamu yang belum ada laptop atau komputer, kamu juga bisa membuat signature melalui perangkat mobile kamu. Namun kelemahannya adalah kamu tidak bisa menyisipkan gambar serta mengubah style tulisan pada signature mobile. Tapi tidak masalah, langsung saja kita ke tutorialnya.
- Silahkan buka aplikasi Gmail kamu. Setelah itu pilih icon menu yang ada di pojok kiri atas.
- Setelah itu pilih Setting. Kemudian pilih akun Gmail yang akan kamu berikan signature.
- Silahkan scroll kebawah dan klik pada pilihan Mobile Signature
- Selanjutnya kamu tinggal membuat signature sesuai dengan keinginan kamu. Jika sudah klik Ok
- Dan signature kamu sudah bisa digunakan.
Untuk penggunaanya, signature atau tanda tangan akan otomatis keluar ketika kamu membuat pesan email baru.
Itu tadi tutorial cara membuat signature atau tanda tangan pada Gmail, semoga bermanfaat. Untuk kamu yang bingung ingin membuat signature seperti apa, kamu bisa cek artikel Contoh Signature Email Keren Professional Untukmu. Jika ada pertanyaan silahkan tanyakan di kolom komentar di bawah, jangan lupa share ke teman-teman kamu. Terima kasih!